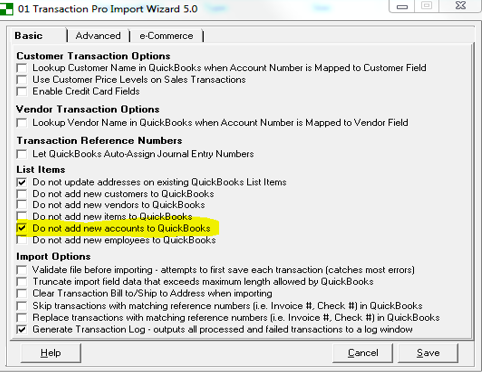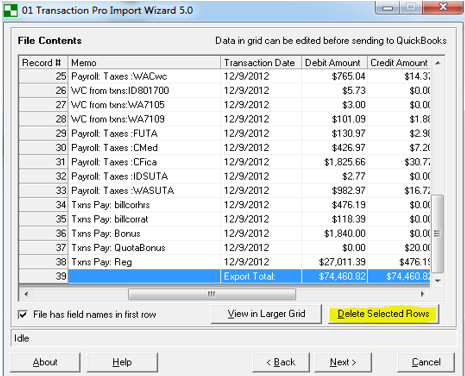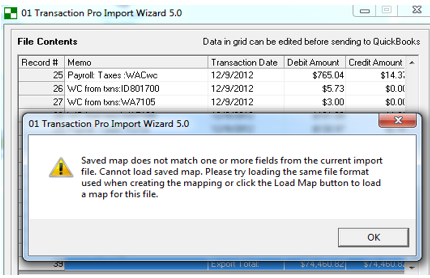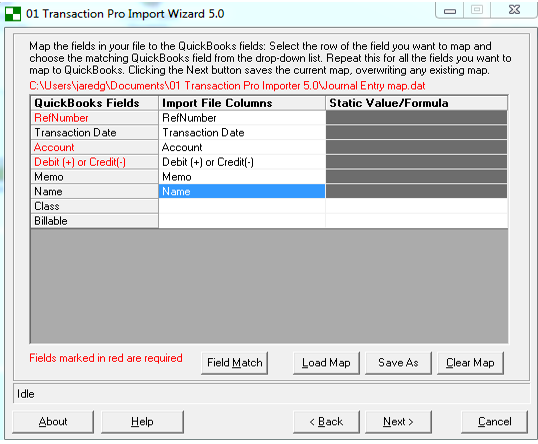Upload Journal Entries to Quickbooks Enterprise Solutions: Contractor 19
Enterprise - Importing GL Journal Entry Into Quickbooks 
Users have the ability to import GL journal entry information into QuickBooks past utilizing Transaction Pro Importer. Follow the below steps to properly import your GL data.
This Article Covers:
- Before Exporting to QuickBooks
- Exporting Your Information from Enterprise
- Importing to Quickbooks via Transaction Pro Importer
Earlier Exporting to QuickBooks
Before Yous Export information from Enterprise and import it into QuickBooks, delight consider the following information.
Back up Your QuickBooks
If this is your commencement time exporting your GL journal entry information, we highly recommend commencement creating a support (or several backups) of your QuickBooks visitor file to employ information technology equally a examination earlier updating your electric current account. Information technology may accept several tests to get your GL mapping exactly the way you want it.
Once you lot have been able to successfully import into the backup file, then repeat the setup steps y'all had to take on your backup file on your production file. Since one Journal Entry file from TempWorks can hold multiple Journal Entries, using the backup file will save you from having delete out partially imported files from your productions system.
Prepare Your QuickBooks Requirements
QuickBooks requires users to specify a client name every time the AR account is striking. Therefore, in QuickBooks, create a customer named "TempWorks Client." This will be the generic customer record in QuickBooks that we will mail all of the AR journal entries to.
QuickBooks also requires users to specify a vendor name every time the sales tax payable account is hit. Therefore, in QuickBooks, create a vendor named "TempWorks Sales Taxation." This will be the generic vendor record in QuickBooks that nosotros will post all of the sales revenue enhancement amounts to.
Map Your GL Account(s)
Before you can export to QuickBooks, you will want to map your account information correctly. Check out GL Journal Entry Export Setup Guide for the instructions on how to map your account information in Enterprise. You volition want to update your mapping someday you add or update an account or utilize new adjustments, worker comp codes, or other items that would event your GL.
Exporting Your Information from Enterprise
In order to export your information from Enterprise, you will need to run your GL Journal Entry Export Report. If you have worked with TempWorks to create a custom report, make sure to select that report.
- Run your GL export report for the given time flow yous wish to export (usually for the terminal week closed)
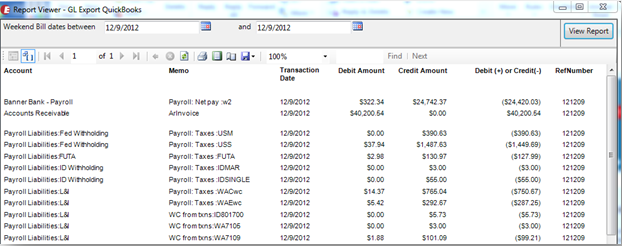
- This written report will just allow y'all to export information for weeks that have already been closed in TempWorks
- To acquire more than on how to run the report, check out GL Journal Entry Export Study
- Always brand certain your study shows a $0 different at the bottom to ensure everything is right between the credit and debit columns

- Choose the export option in the report view and choose to save as Excel
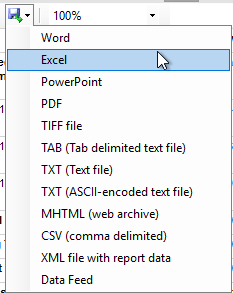
- Save this file to your local figurer or shared drive to import into QuickBooks
*Note* If in that location were whatever new pay codes, adjustments, or taxes processed since the last time you ran the export, you volition come across a message at the peak of the report letting you lot know what those items were and what account they have been mapped to by default. If they are not mapped to the account you want them to go into the administration area, click on the GLs account map choice.
For more than data check out GL Journal Entry Export Setup Guide
Import to QuickBooks via Transaction Pro Importer
At present that you lot have exported the necessary information from Enterprise, you will demand to utilize Transaction Pro Importer to import the excel file into QuickBooks. If you have not already downloaded Transaction Pro Importer, you will need to do so now.
For more information on Transaction Pro check out:
- Transaction Pro for QuickBooks Online
- Transaction Pro for QuickBooks Desktop
When downloading Transaction Pro for the beginning time, you lot may need to install multiple files, register your account, and link your QuickBooks account to Transaction Pro. Encounter Transaction Pro's Support Site for more information.
To Import Into QuickBooks:
The following steps outline the full general import process for Periodical Entry files using Transaction Pro Importer. Utilize the post-obit video links for instructions from Transaction Pro.
- For Desktop
- For Online
While watching the videos, think that in this case yous are inbound a Journal Entry file from Enterprise to import into your QuickBooks. Please keep in mind that Transaction Pro is not a production made by TempWorks, so for support and updated product information please contact Transaction Pro.
Desktop Instructions:
- Open up Transaction Pro
- Click on the Browse button and select the excel file you exported from Enterprise
- Select the Import Type of Journal Entry
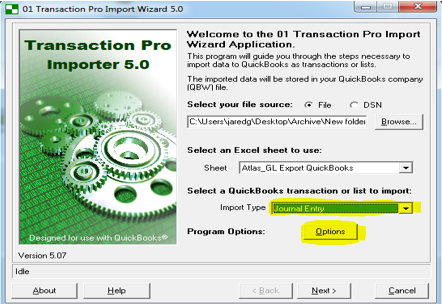
- Under Options, we recommend selecting "Do not add new accounts to QuickBooks" and "Generate Transaction Log"
- This volition ensure that Transaction Pro Importer is not creating the TempWorks default system accounts.
- Move to the avant-garde tab, under periodical entries verify that the "Specify a single column for Debit/Credit instead of separate columns" choice is checked.
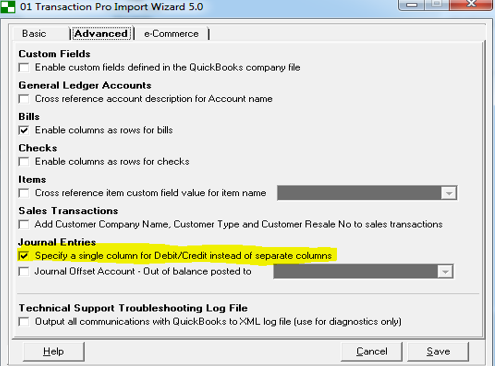
- One time you lot are done reviewing, click Relieve.
- On the next screen verify that all information is coming through correctly
- Ensure that all numeric fields are being shown equally numeric fields
- If there are whatever discrepancies, open the spreadsheet and convert those fields from text to numeric value, then re-upload in Transaction Pro Importer
- Select the very terminal row in the filigree (which has your totals in it from the report) and click the "delete selected rows" button to remove this line from the grid. In one case removed, select next.
- If this is the first time running the import the following warning volition appear, select ok.
- The following screen is where you will map columns from the GL Export study to fields in QuickBooks. The latest version of the GL Consign report has the same column names every bit the QuickBooks fields assuasive for easy matching from report column names to QuickBooks fields names. Selecting "field friction match" will automatically setup the mappings for y'all. Once the mapping is completed, select side by side.
*Notation* Older versions of the GL export may have different cavalcade names. Follow the listing to match quondam columns and map accordingly:
- Reference Number = RefNumber
- Weekend Bill =Transaction Appointment
- External Account ID = Business relationship
- Amount =Debit (+) or Credit (-)
- Source = Memo
- Name=Name
The following message will populate, select yep:
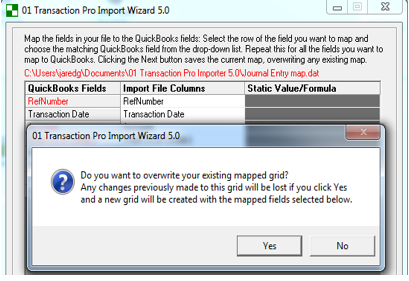
Within the import file fields screen you will preview the data from the spreadsheet now mapped into the necessary QuickBooks fields. This will brandish what is going to be imported to QuickBooks. One time your review is complete, select next. 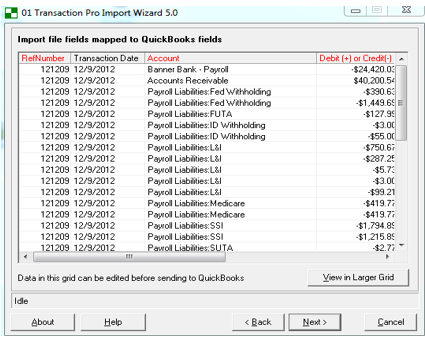
The following screen is the last screen before importing into QuickBooks. Detail type too every bit business relationship must be selected. This is only used when you are importing items into QuickBooks (which nosotros are not doing here), nevertheless Transaction Pro Importer still requires you select these. One time you have set these upwardly, select terminate.
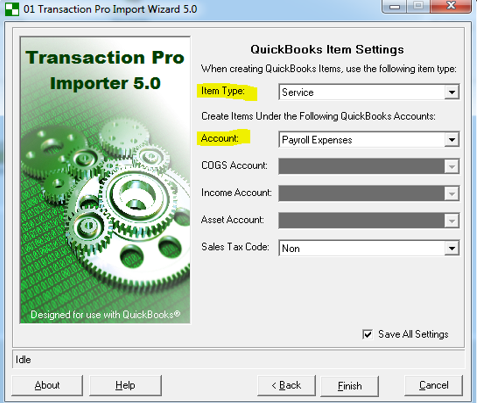
A bulletin will prompt you lot asking if you wish to begin the import process, select OK.xviii. If at that place are any errors during the import procedure the periodical entry log will display the errors. Save these errors (transaction pro volition save them to an Excel spreadsheet).
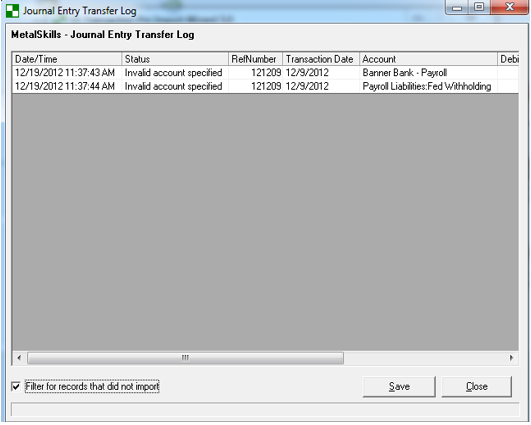
Related Manufactures
athaldoculton1950.blogspot.com
Source: https://kb.tempworks.com/help/importing-gl-journal-entry-into-quickbooks