How to Upload Gallery From Lightroom to Wordpress
Many photographers use Adobe Lightroom to edit photos earlier uploading them to WordPress. While editing photos is essential, manually uploading them to WordPress tin can be a time drain. In this commodity, we will show y'all how to hands upload photos from Adobe Lightroom to WordPress with just one click.
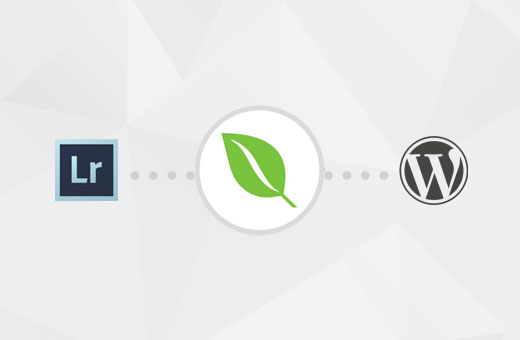
Requirements for Adobe Lightroom to WordPress Uploads
Kickoff you will demand Adobe Lightroom installed in your computer. Whatsoever version after Lightroom 5 or Artistic Suite would work.
Secondly, we volition be using Envira Gallery, which is the best gallery plugin for WordPress. Information technology allows you to create cute responsive prototype galleries in WordPress.
Envira Gallery recently announced the Lightroom Addon which is available with their Gold and Platinum license. This addon provides seamless integration betwixt Adobe Lightroom and your WordPress site.
Allow'due south take a look at how you can integrate Adobe Lightroom to WordPress.
Step one. Setting Up Adobe Lightroom
First y'all will need to install and setup Adobe Creative Deject app on your computer. Upon installation, creative deject app will ask you to sign in with your Adobe ID. In one case logged in, yous demand to brand sure that file syncing is enabled.
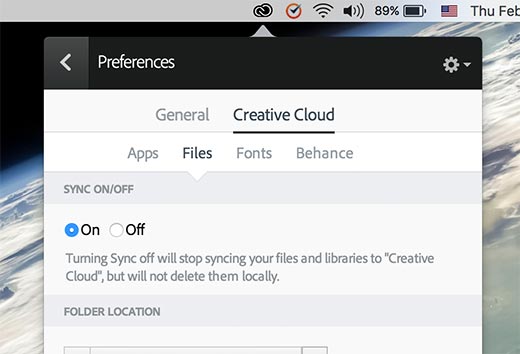
Adjacent, you need to install the Envira Gallery addon for Adobe Lightroom. You tin can practice this by visiting Addons for Adobe Lightroom page and searching for Envira Gallery.
Click on Envira Gallery to open the addon overview page, and and then click on the Install/Free push button to continue.
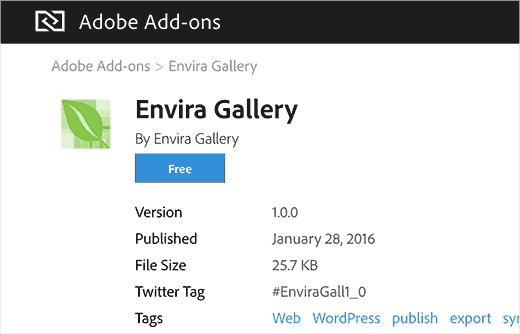
Later the installation, Adobe Creative Cloud app on your computer will bear witness you a notification that Envira Gallery addon has been successfully installed.
The installation will also download envira-gallery.naught file to your estimator. You demand to go to your computer's Downloads folder to locate the file and extract information technology.
In your computer's downloads folder, you should now see a file enviralrplugin.aught. You demand to excerpt this file because it contains a file named envira.lrplugin.
Next, you demand to open Adobe Lightroom and click on File » Plugin Director in the toolbar.
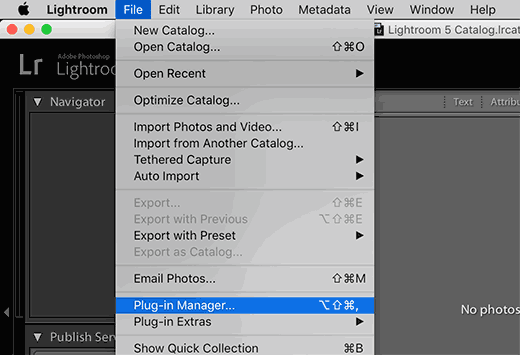
This will bring up the plugin manager window. Go ahead and click on the Add button and select the envira.lrplugin file from your reckoner.
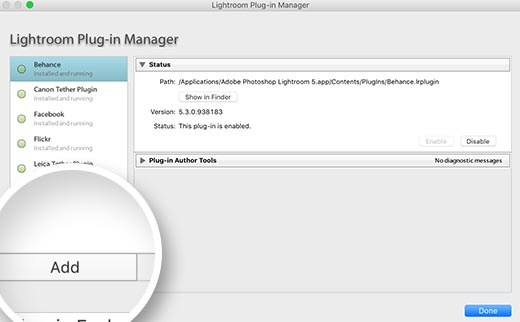
Click 'Done' to close the plugin manager window. Y'all should now see Envira Gallery in Adobe Lightroom under Publish Services.
You have successfully added Envira Gallery as a publish service to Adobe Lightroom. At present nosotros demand to setup Envira Gallery to piece of work with Lightroom.
Step 2: Setting upward Envira Gallery plugin
Envira Gallery is a premium WordPress plugin. Envira's Adobe Lightroom addon comes with their Gold and Platinum plans.
Outset thing you will demand to do is install and actuate the Envira Gallery plugin. For more details, run into our pace by step guide on how to install a WordPress plugin.
Upon activation, you demand to go to Envira Gallery » Settings page. You will need to provide your license key which can be found in your accounts folio on Envira Gallery website.

Later verifying your license key, you need to click on the Addons tab and whorl downward to locate the Lightroom Addon. Get ahead and click on the Install Addon button.
Envira Gallery will install the Lightroom addon, so you demand to click on the actuate button to enable it.
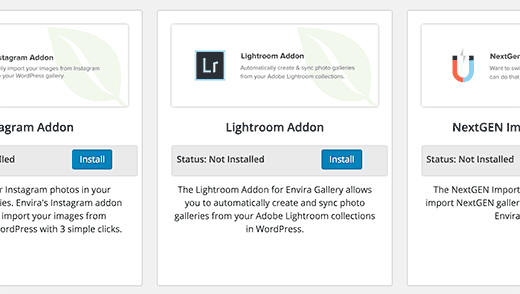
You lot will need to reload the settings page, and you lot volition now meet a new tab labeled Lightroom. Clicking on the Lightroom tab will bear witness you two options.
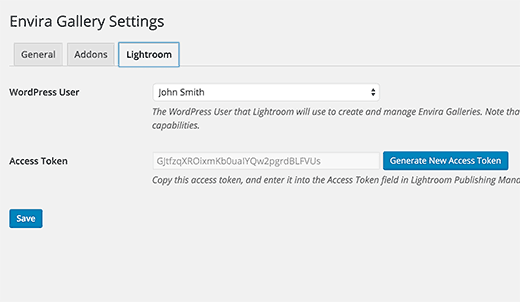
Starting time, you need to choose the user business relationship you lot desire to utilise for publishing images from Lightroom. Second, you need to generate an admission token. Copy this access token as you lot will need it in the adjacent step.
Don't forget to click on the Save push button to store your settings.
Pace 3: Connect Lightroom to Envira Gallery on Your WordPress Site
At present that we have setup both Envira Gallery and Lightroom, the next step is to allow Lightroom to speak with Envira Gallery on your WordPress site.
Open Adobe Lightroom and click on the 'Setup' link next to Envira Gallery under publish services panel.

This will bring upwardly the publishing services manager window. Yous volition demand to provide the address of your WordPress website and the access token you lot generated earlier.
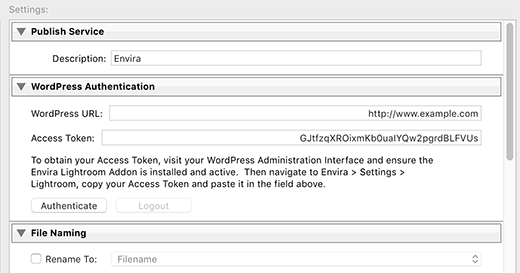
One time you exercise that, click on the authenticate push. Lightroom volition now connect to your WordPress site, and you will see a success message when it has connected to your website successfully.
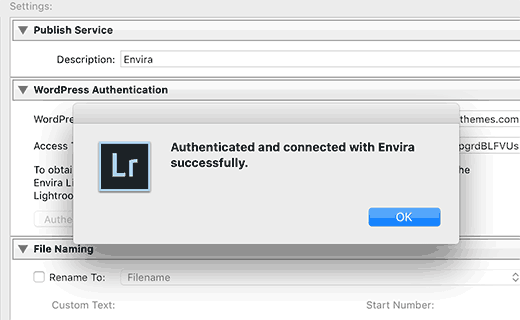
Click OK button on the success bulletin and so click on the Save push in publishing services manager window.
Step 4: Uploading Photos From Lightroom to WordPress
All the steps mentioned above were just for setting up Lightroom and Envira Gallery. You volition non need to repeat those steps in the future.
At present you can easily upload photos from Adobe Lightroom to WordPress with Envira Gallery.
Showtime by going into Adobe Lightroom so right clicking on Envira under the Publish Services panel. Afterward that click on the 'Create Published Collection…' option from the menu.
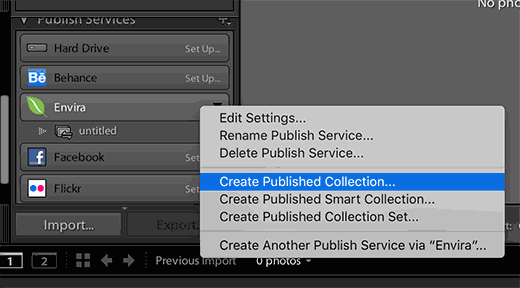
This will bring upwards a popup window where you need to provide a proper noun for your collection. It is important to notation that this proper noun will likewise get the name of your epitome gallery in your WordPress site.
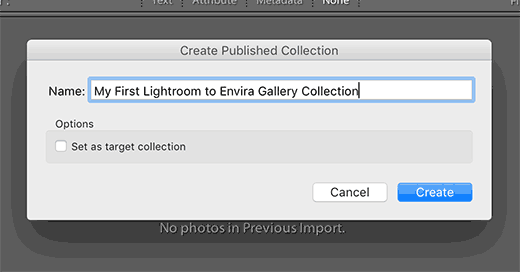
In one case you have chosen the proper name, click on the create button to continue. Lightroom will now create an empty drove for y'all. You lot tin drag and drop images from your library into your new collection.
As shortly every bit you add, remove, or edit images in a collection, you will see a Publish button announced beneath it. Clicking on publish button will upload your photos to WordPress and store them in your Envira Gallery.

You can continue editing your images in Lightroom, make changes, add or remove images, and practice anything you want. Y'all can ever click on the publish button and your Envira Gallery volition go updated considering this addon keeps Lightroom synchronized with WordPress.
Yous can visit your WordPress admin area and go to Envira Gallery to run across your Lightroom collection added as a gallery.
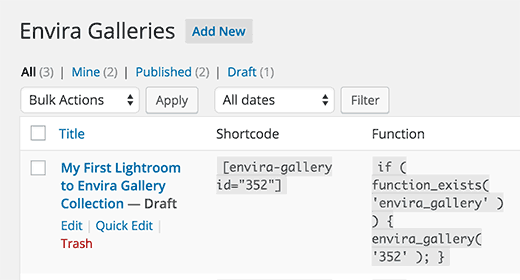
This gallery will still exist stored every bit a draft. In order to add it into your posts or pages, you will need to publish it. Accept a look at our guide on how to create prototype galleries with Envira Gallery

That's all. We promise this article helped you larn how to upload photos from Adobe Lightroom to WordPress. You may too want to encounter our guide on how to resize and brand images larger without losing quality.
If you liked this article, then please subscribe to our YouTube Channel for WordPress video tutorials. You can likewise find us on Twitter and Facebook.
Disclosure: Our content is reader-supported. This means if y'all click on some of our links, then we may earn a commission. Meet how WPBeginner is funded, why it matters, and how y'all tin support usa.
athaldoculton1950.blogspot.com
Source: https://www.wpbeginner.com/plugins/how-to-upload-photos-from-adobe-lightroom-to-wordpress/